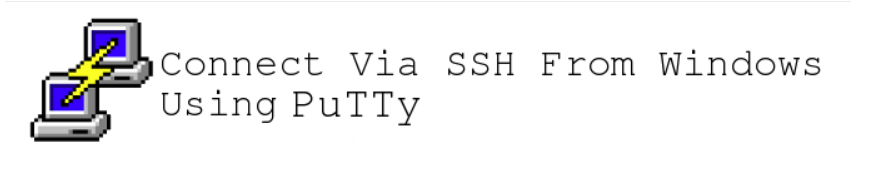
Introduction
Once your server is up and running with an operating system installed, the next step is to establish a secure remote connection from your local computer to your server. This guide will show you how to use a client called PuTTY to create a Secure Shell (SSH) connection from a Windows computer to a Linux server.
SSH (Secure Shell) is a network protocol that enables secure data communication between a client (you) and a server. It supports various functions such as command-line login, remote command execution, and data transfer. To ensure that the communication remains secure, SSH protocols use robust encryption methods.
1. Downloading and Installation
PuTTY is a free application for Windows that facilitates SSH connections to your server. You can download it from this link.
https://www.chiark.greenend.org.uk/sgtatham/putty/latest.html
To create a shortcut to PuTTY on your desktop:
Open the C:\WINDOWS folder in Windows Explorer.
Right-click on the putty.exe file and select Send To > Desktop.
2. Configurations
Launch PuTTY by double-clicking the putty.exe file or the desktop shortcut.
Enter your connection details:
Host Name: Enter the IP address of your server.
Port: Use the default value of 22.
Connection Type: Ensure SSH is selected.
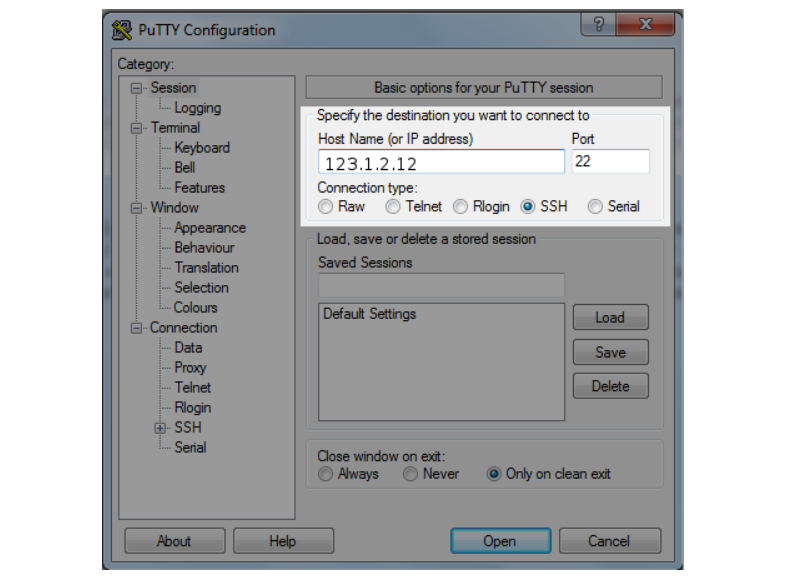
Click "Open" to initiate the SSH session.
If this is your first time connecting to this server from your computer, you will see a security alert. Click "Yes" to accept the connection.
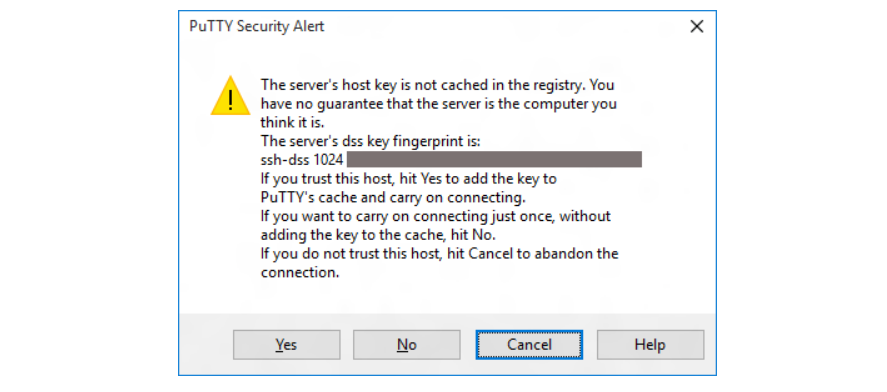
Once connected, a terminal prompt will appear, asking for your username. Enter "root" for the server's root username.
Next, enter your password. Note that you will not see any characters or cursor movement while typing your password. This is a security feature of PuTTY. Press Enter after typing your password.
Congratulations! You are now logged into your server via SSH.
Conclusion
Understanding and setting up remote connections is a gradual learning process. Hopefully, this guide has helped you grasp the basics of connecting to a server remotely.
Alternatives
If you want to explore other options, consider trying these alternatives to PuTTY:
MobaXterm
KiTTY
mRemoteNG
Xshell
Bitvise SSH Client
WinSCP