Check Apache Webserver Status
If you're experiencing issues with your website or server, the first step is to check the Apache service status.
1. Debian/Ubuntu:
sudo systemctl status apache2
2. CentOS:
systemctl status httpd
If Apache is not running, restart it:
1. Debian/Ubuntu:
sudo service apache2 restart
2. CentOS:
sudo service httpd restart
Even if Apache is running, restarting the server can help. Restarting will display the Apache startup message. If there’s an error, you can search online for further troubleshooting using the error message.
Reload Apache Webserver
To reload Apache’s configuration without a full restart (avoiding downtime), use the following command to refresh the configuration files:
1. Debian/Ubuntu:
/etc/init.d/apache2 reload
2. CentOS:
/etc/init.d/httpd reload
Apache Logs
To check for errors in Apache, you can use the tail command with the -f flag to view the most recent log updates:
tail -f /var/log/apache2/error.log
1. Debian/Ubuntu:
cat /var/log/apache2/error.log
2. CentOS:
cat /var/log/httpd/error_log
You can also check the access logs for specific information about visitors to your server. The default access log locations are:
1. Debian/Ubuntu:
/var/log/apache2/access.log
2. CentOS:
/var/log/httpd/access_log
Check Apache Configuration Syntax
Apache provides a syntax-checking tool that can help identify missing or incorrect configuration details:
1. Debian/Ubuntu:
apache2ctl -t
2. CentOS:
httpd -t
Virtual Host Definitions in Apache Webserver
Apache also provides a tool to list all virtual hosts on the server, showing their configuration details, file names, and line numbers.
This tool helps identify all domains configured on your server and locate the correct file to update configuration details.
1. Debian/Ubuntu:
apache2ctl -S
2. CentOS:
httpd -S
Understanding Output
When you check virtual host definitions, ensure that all directives use IP addresses and port numbers matching the NameVirtualHost directives. For example, if you have NameVirtualHosts *:80, the virtual host configuration should start with this.
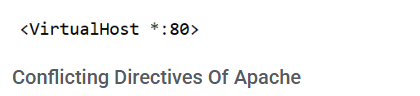
Resolving Conflicting Apache Directives
If you make changes to a configuration but don't see them take effect after reloading the server, a conflicting directive might be overriding the new setting. Remember, newer directives take precedence over older ones.
Here are some key points to consider:
- Included files are read at the point of inclusion before the rest of the original file.
- When including an entire directory, files are read alphabetically by name.
- Debian and Ubuntu often have /etc/apache2/ports.conf, where the NameVirtualHost and Listen directives are defined. These values determine the IP addresses Apache binds to and the ports the server listens on for HTTP requests. Conflicts with other files may occur.
- Directory settings are read when the server starts or reloads. However, .htaccess files are read first, which can override directory configurations. To troubleshoot, temporarily disable .htaccess files.
Additional Troubleshooting
If these steps don’t resolve your Apache issue, it may require a deeper investigation of your VPS. In such cases, consulting your VPS administrator may be necessary.
For further details about the Apache webserver, you can find more information Here.